Advanced Automation Blog
Tip of the Week: Password Protecting a Word Document
The funny thing about some documents is how the data written on them can strongly influence how important they are. If, for instance, there were two pieces of paper on a table, there is objectively no difference between the two, and so they are objectively equivalent in value.
When Documents Aren’t All Created Equally
However, if one sheet has a picture of a cat on it, and the other one has the coordinates to the lost city of El Dorado, one page suddenly has considerably more value than the other. This happens all the time with documents in a business setting, and depending on the business, many of these documents can be basic text files. With the popularity of the Microsoft Office software titles, there’s also a fair chance that the go-to word processing software in your office is Microsoft Word.
Microsoft Word offers many business-friendly features that many of its users don’t know about - including the capability to protect a document with a password. This allows a document’s creator to restrict access to only those other users who need to have this kind of access for review or collaboration purposes. Doing so is relatively simple:
Adding a Password
- In the File tab, select Info
- Select the Protect Document button and find Encrypt with Password in the drop-down options. You will be presented with the Encrypt dialog box.
- In the provided space, enter the password you want to use. These passwords are case-sensitive and cannot be recovered if forgotten. Keep this in mind before resorting to this option. Once you’ve settled on a password, click OK, confirm your password by typing it again, and click OK again.
Just like that, your Word document will require that password before it can be viewed. This process works whether you’re using Microsoft Word 2016 or Microsoft Office 365.
If you ever need to remove the password from this file, you will actually follow the same steps until you reach the Encrypt dialog box. You should see the password you chose in the provided space. Delete it and press OK.
Your document should now again be available for hypothetically anyone to access, assuming that they have the ability and authorization to do so. For more tips, subscribe to this blog, and for more solutions to assist your security and operations, reach out to Advanced Automation directly at (770) 448-5400.
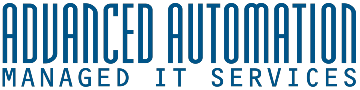


Comments