Advanced Automation Blog
Tip of the Week: Import Your Bookmarks in Chrome
Bookmarks are an essential part of being productive with your Internet browser, but what happens when you switch to a different one, like Google Chrome? Do you have to manually add all of your bookmarks back to the browser? Nope! Let’s go over how you can import your bookmarks directly to Google Chrome and save some time.
Add Bookmarks from Other Web Browsers
Before proceeding, know that you need to have your previous browser installed on the device if you want to import bookmarks from it.
Chrome gives you the capability to directly import bookmarks from other web browsers. You can do so by clicking on the three-dot icon in the top-right corner of the web browser. From here, select Bookmarks > Import Bookmarks and Settings. From here, click on Import and select the browser you want to import from, as well as the Favorites/Bookmarks option from the checklist. After you see the blue checkmark on the screen, click on Done.
Add Bookmarks from an Exported HTML File
If you have exported your bookmarks as a HTML file, you can import them through the same process as outlined above. Instead of selecting the browser you want to import from, simply select Bookmarks HTML file. From here, just select the file that you want to import and you should be all set.
Sync Bookmarks Across Devices
The previously mentioned methods only work for your desktop version of Google Chrome, so you’ll have to sync your bookmarks if you want them on your mobile device. To do this, make sure you are logged into the same Google account on both devices, then click on the three-dot icon in the top-right corner of Chrome. From here, select Settings. If you want to sync only bookmarks, disable the slider and check the box for Bookmarks.
We hope you found this tip helpful; be sure to subscribe to our blog for even more great tips.
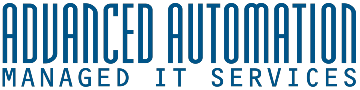


Comments